Search tools display just before any social or listing website icons in the Prospect View.
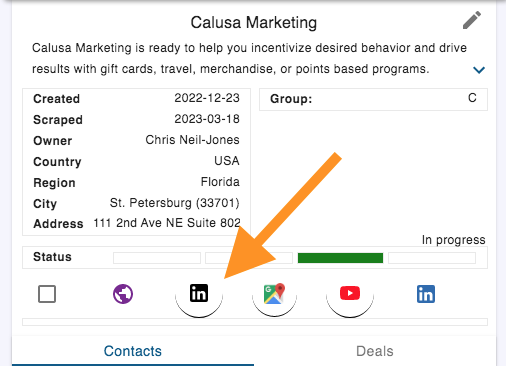
For most users, the Linkedin and Google Maps search tools are added as defaults. In the Search Tools section in Settings you can add and remove as many search tools as you wish. The following are examples of available search tools:
- Youtube
- Google Maps
- Tripadvisor
- Trustpilot
- Indeed
- Crunchbase
- G2
- Goodfirms
- Endole
Search tools are automatically created for any Listing Websites that you add.
For any specific prospect, the search tool will not display if a url for that listing site has been added. In this case, the standard icon for the listing site is shown, and clicking it opens the specific listing site url.
Whenever a search tool icon is clicked, a search is performed within the target site for the company name. In some cases the company location (city, country) is also included in the search terms.
For Listing Websites, the search url determines the search method: by default a google search is performed within the listing website. However a site specific search url can be entered for the Listing Website.
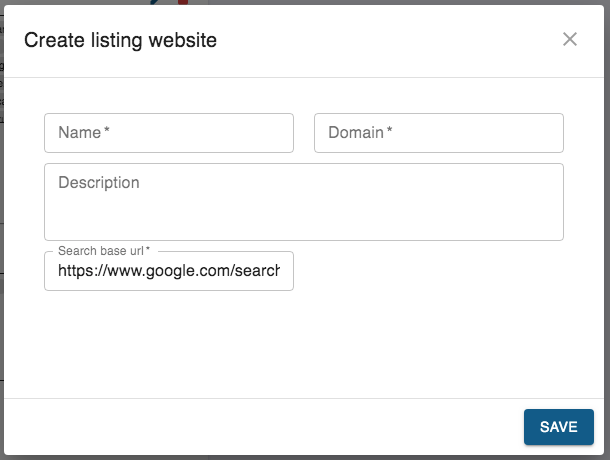
For the youtube search tool for example, the search url is https://www.youtube.com/results?search_query=COMPANYNAME.
Try searching for a company within the Listing Website and see if the url displayed looks something like this. If so, copy everything up to COMPANYNAME (following the above youtube example) and paste it as the search url for the specific Listing Website (in Settings / Listing Website). Alternatively, you can keep the default google site search url if you prefer.
When you use a search tool you may find the profile page for your prospect in that listing site. If so, just right-click on the link to the profile page, or anywhere within the profile page (without highlighting any text) in order to add the url to the prospect record. Now, the Search Tool will no longer be shown for that prospect, but the listing site icon will be shown instead, allowing you to access the profile page directly.